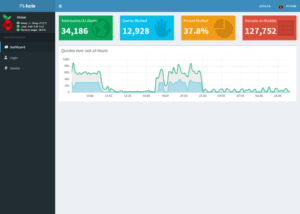In diesem Beitrag möchte ich euch zeigen, wie ich es geschafft habe, Hyperion auf meinem Pi zu installieren und das ganze mit HA-Bridge und Alexa per Sprache zu steuern.
Damit wir anfangen, brauchen wir Folgendes.
- Einen Raspberry Pi mit Raspbian OS
- LED-Streifen, die Ihr bereits angebracht habt
- Amazon Echo oder Alexa-Geräte
- Die Software Hyperion & HA-Bridge
Als Erstes installieren wir Raspbian OS auf unserem Pi. Wir brauchen keine Desktop-Umgebung, daher können wir die Raspberry Pi OS Lite installieren.
Dann aktualisieren wir das ganze erstmal mit folgendem Befehl.
sudo apt update && sudo apt upgrade -yKommen wir nun zum nächsten Schritt.
Hyperion auf den Raspberry Pi installieren
Bevor wir Hyperion installieren, müssen wir erstmal Java installieren, das geht ganz einfach mit diesem Befehl.
Hinweis: Ihr könnt mit java -version checken, ob Ihr Java bereits installiert habt.
sudo apt install openjdk-11-jdk -yJetzt können wir Hyperion auf unserem Raspberry Pi installieren. Das geht mit diesem Befehlen.
Hinweis: Auf Github könnt ihr nach der aktuellen Version schauen. Passt das unten entsprechend an.
cd /
sudo mkdir services
cd services
sudo mkdir habridge
cd haBridge
wget https://github.com/bwssytems/ha-bridge/releases/download/v5.4.1/ha-bridge-5.4.1.jarDamit HA-Bridge bei jedem Neustart automatisch startet, fügen wir noch einen Service ein.
cd /etc/systemd/system
sudo nano habridge.serviceDort fügen wir Folgendes hinein, speichern und schließen es.
Hinweis: Passt den Port und die Version eueren Wünschen entsprechend an.
[Unit]
Description=HA Bridge
Wants=network.target
After=network.target
[Service]
Type=simple
ExecStart=/usr/bin/java -jar -Dserver.port=80 -Dconfig.file=/services/habridge/data/habridge.config /services/habridge/ha-bridge-5.4.1.jar
[Install]
WantedBy=multi-user.targetJetzt müssen wir den daemon-reloaden und den eben angelegten Service aktivieren.
sudo systemctl daemon-reload
sudo systemctl enable habridge.service
sudo systemctl start habridge.serviceAls Nächstes erstellen wir zwei Skripte, die dazu dienen, Hyperion ein- und auszuschalten. Das brauchen wir gleich, damit wir per Sprache bzw. Alexa unsere LED-Streifen steuern können.
HA-Bridge Skripte erstellen
sudo nano /services/habridge/an.shGibt da folgendes ein, dann könnt ihr es speichern und schließen
#!/bin/sh
hyperion-remote --clearallJetzt geben wir folgendes ein.
sudo nano /services/habridge/aus.shDort geben wir Folgendes ein, speichern und schließen das ebenfalls.
#!/bin/bash
hyperion-remote --color blackJetzt müssen wir das ausführbar machen.
sudo chmod +x /services/habridge/an.sh
sudo chmod +x /services/habridge/aus.shWir haben Hyperion erfolgreich installiert. Jetzt wechseln wir auf die Weboberfläche mit http://IP-des-Raspberrys, ggf. Port dranhängen, falls nicht Standardport 80 verwendet wird.
Als Nächstes klicken wir auf Bridge Control und passen die Pfade entsprechend an. Das ganze speichern wir dann, auf dem wir auf den Button Save klicken.
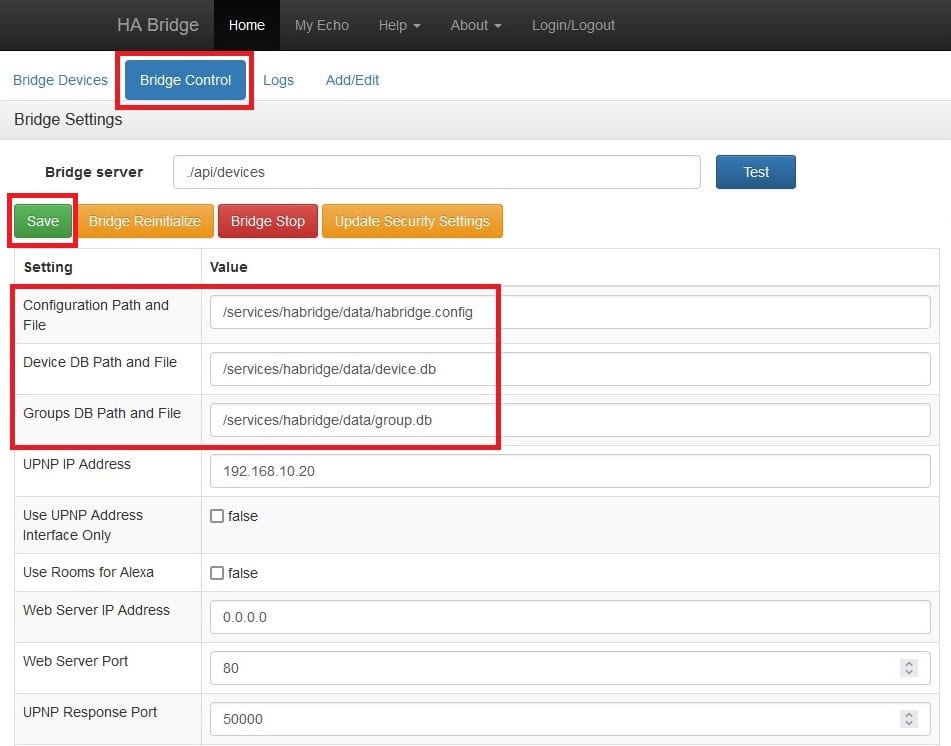
Als Nächstes klicken wir oben auf den gelben Button Update Security Settings, setzen den hacken bei Use Link Button und klicken auf den blauen Button Update.
Hyperion mit Alexa verknüpfen und per Sprache bedienen
Nun kommen wir zum spannenden Teil. Wir wollen unseren Hyperion bzw. Ambilight per Sprache Ein- und Ausschalten. Dazu klicken wir auf den Button Add/Edit und tragen einen Namen ein, auf dem Alexa reagieren soll. In meinem Fall habe ich Ambilight eingetragen und eine kurze Beschreibung.
Als Device Type wählt ihr Custom und als Map Type wählt Ihr Hue Device aus.
Bei On Items wählt Ihr als Type bitte Execute Command/Script/Program aus und bei Target Items tragt Ihr /services/habridge/an.sh jetzt auf den Add-Button klicken
Bei Off Items wählt Ihr wieder als Type Execute Command/Script/Program aus und trägt bei Target Items diesmal das ein /services/habridge/aus.sh und jetzt auf den Add-Button klicken.
Jetzt noch oben auf den grünen Button Update Bridge Device klicken.
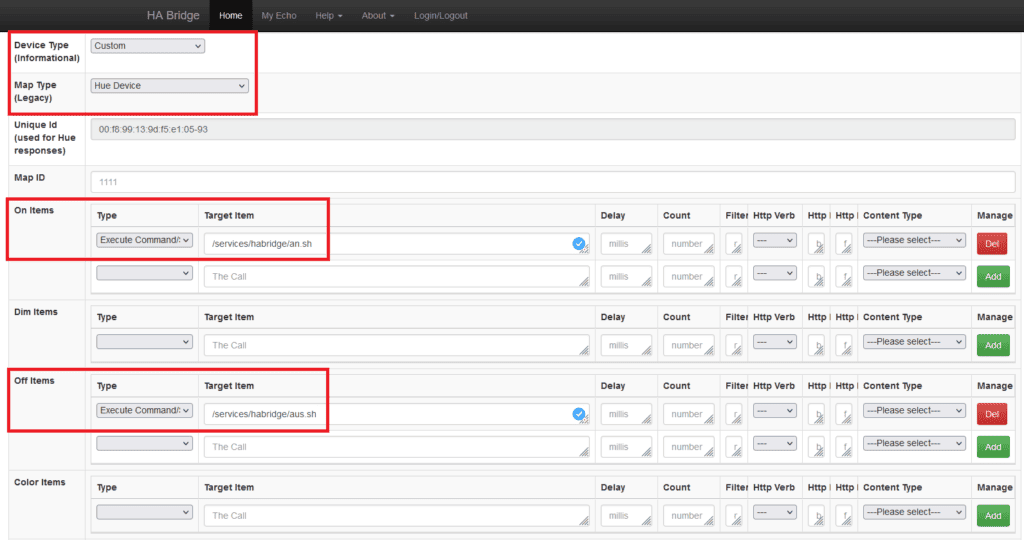
Hinweis: Da es bei der 5.4.1 Versionen einen kleinen Bug gibt, müssen wir noch was anpassen, damit Alexa unsere Ambilight erkennt.
Dazu wechseln wir im Terminal und geben Folgendes ein
sudo nano /services/habridge/data/device.dbJetzt suchen wir mit STRG+W nach unique und fügen vor der uniqueid-MAC 00: ein. Sollte dann ungefähr so aussehen.
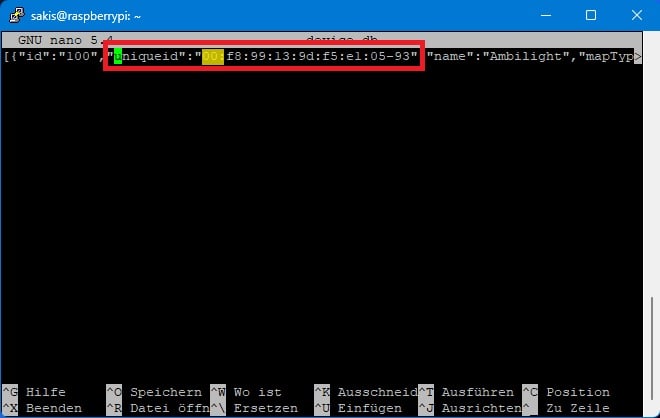
Jetzt können wir speichern und schließen. Als Nächstes können wir den daemon-reload sowie die habridge.service einmal neu starten.
sudo systemctl daemon-reload
sudo systemctl restart ha-bridge.serviceWir wechseln jetzt nochmal zum Webinterface von HA-Bridge, klicken oben auf Bridges Devices und dann auf den blauen Button Link. Jetzt müssen wir nur noch Alexa nach neuen Geräten suchen lassen, das machen wir, indem wir zu Alexa folgendes sagen „Alexa, suche nach neuen Geräten„. Jetzt sollte Alexa das neue Gerät finden und mit Einrichtung fortfahren.
Nun haben wir erfolgreich Hyperion mit HA-Bridge verknüpft und können das ganze per Sprache mit Alexa steuern.
Ich schätze deine Zeit und dein Interesse an meiner Website. Falls du weitere Fragen hast oder zusätzliche Informationen benötigst, zögere bitte nicht, mich zu kontaktieren. Ich freue mich, dich bei deinem Besuch auf Sakis-Tech zu unterstützen.
Mit freundlichen Grüßen