In diesem Artikel möchte ich euch zeigen, wie man seinen OpenSSH Server abhärten bzw. absichern kann. Ich habe für diese Anleitung eine virtuelle Maschine auf meinem Unraid Server erstellt und Ubuntu 20.04 darauf installiert, funktioniert aber auch mit Ubuntu 22.04 oder einer anderen Linux-Distribution.
Grundlegende Anpassungen vornehmen
Nachdem wir uns auf unseren Server eingeloggt haben, geben wir folgenden Befehl ein, um unser System auf den aktuellsten Stand zu bringen.
# Bringt das System auf den aktuellsten Stand.
sudo apt update && sudo apt upgrade -yOptional: Idealerweise erstellen wir einen neuen User und weisen ihm Root-Rechte zu. Das machen wir wie folgt.
# Erstellt neuen Benutzer – Bitte Benutzernamen anpassen!
adduser Benutzername
# Gibt dem neuen Benutzer Root-Rechte - Bitte Benutzernamen anpassen!
usermod -aG sudo BenutzernameMit folgendem Befehl erstellen wir eine Kopie der Original-Konfiguration des OpenSSH-Servers
# Erstellt eine Sicherheitskopie der SSH-Serverkonfiguration.
sudo cp /etc/ssh/{sshd_config,sshd_config.orig}Jetzt deaktivieren wir den Zugang für den Root-Benutzer, da wir uns ab sofort mit dem neu erstellte Benutzer anmelden können.
# Setzt in der "/etc/ssh/sshd_config" das "PermitRootLogin" von "yes" auf "no".
sudo sed -ri 's/#?PermitRootLogin\s.*$/PermitRootLogin no/' /etc/ssh/sshd_config
# Startet den OpenSSH-Server neu.
sudo service ssh restartSo, nun sind wir mit der Grundeinstellung fertig und können uns mit dem neu erstellten Benutzer einloggen.
SSH-Verbindung mit ssh-audit testen
Bevor wir uns mit der Sicherheit unseres Servers befassen, müssen wir den IST-Zustand herausfinden.
Dazu installieren wir ssh-audit und führen gleich mal einen Scan durch.
ssh-audit ist ein kleines Programm, das die Version und Einstellungen unseres OpenSSH-Servers ausließt und zudem noch im Ampelformat anzeigt, welche Algorithmen und Ciphers wir am besten abschalten sollten, damit unser System ein Stück sicherer wird.
# Installiert pip für Python 3.
sudo apt install python3-pip -y
# Installiert die aktuellste ssh-audit version.
sudo pip3 install ssh-audit
# Mit diesem Befehl führt ssh-audit einen SSH-Security-Scan auf den SSH-Server durch.
ssh-audit localhost:22Das Ergebnis sollte in etwas so aussehen. Wie wir sehen, müssen wir ein paar Dinge verbessern, damit alles „im grünen“ Bereich ist.
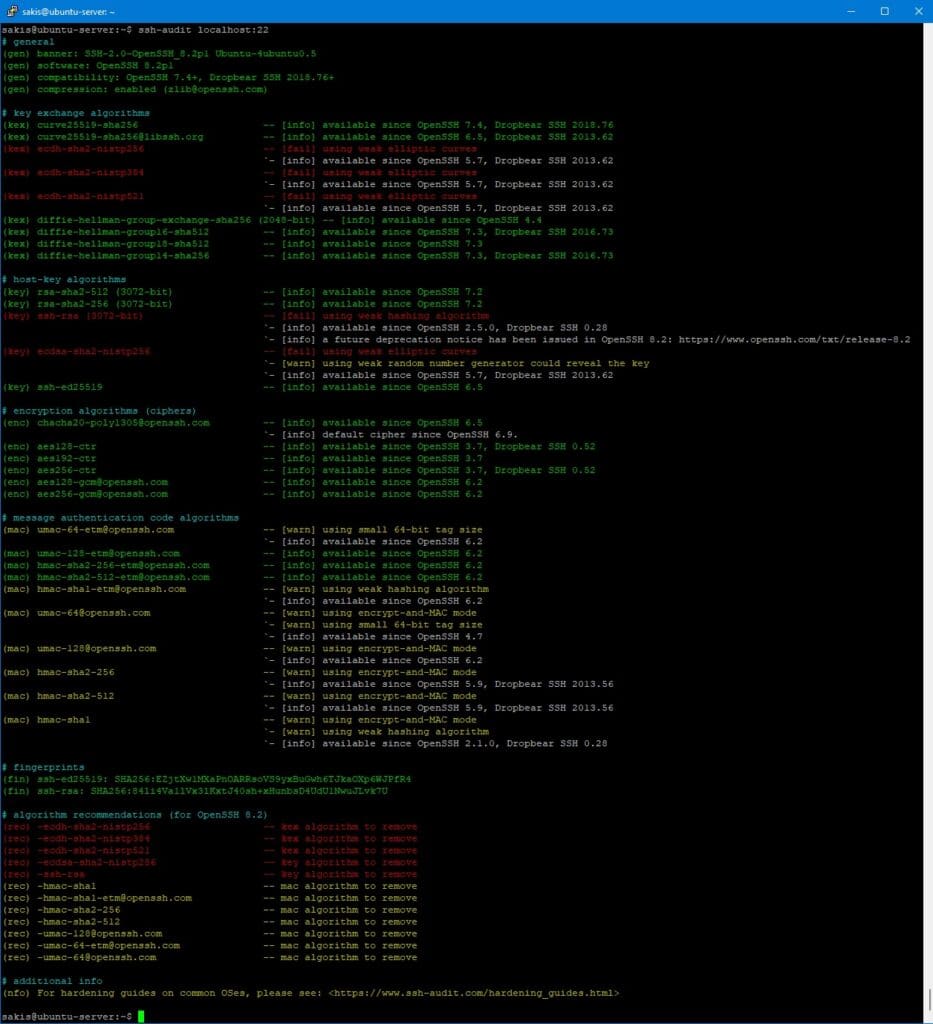
Alte Verschlüsselung entfernen und System sicherer machen
Für Ubuntu 20.04 müssen wir folgende Befehle als Root-Benutzer eingeben. Wenn du ein anderes Betriebssystem verwendest, dann schau bitte dieser Seite nach.
# Wechselt zum root-User.
sudo su
# entfernt veraltete RSA und ED25519-Schlüssel und generiert neue.
rm /etc/ssh/ssh_host_*
ssh-keygen -t rsa -b 4096 -f /etc/ssh/ssh_host_rsa_key -N ""
ssh-keygen -t ed25519 -f /etc/ssh/ssh_host_ed25519_key -N ""
# entfernt kleine Diffie-Hellman-Module.
awk '$5 >= 3071' /etc/ssh/moduli > /etc/ssh/moduli.safe
mv /etc/ssh/moduli.safe /etc/ssh/moduli
# deaktiviert DSA und ECDSA HostKey-Direktiven in der Datei /etc/ssh/sshd_config.
sed -i 's/^\#HostKey \/etc\/ssh\/ssh_host_\(rsa\|ed25519\)_key$/HostKey \/etc\/ssh\/ssh_host_\1_key/g' /etc/ssh/sshd_config
# Beschränkt den Schlüsselaustausch auf (key exchange), Chiffrier- (cipher) und MAC-Algorithmen.
echo -e "\n# Restrict key exchange, cipher, and MAC algorithms, as per sshaudit.com\n# hardening guide.\nKexAlgorithms curve25519-sha256,curve25519-sha256@libssh.org,diffie-hellman-group16-sha512,diffie-hellman-group18-sha512,diffie-hellman-group-exchange-sha256\nCiphers chacha20-poly1305@openssh.com,aes256-gcm@openssh.com,aes128-gcm@openssh.com,aes256-ctr,aes192-ctr,aes128-ctr\nMACs hmac-sha2-256-etm@openssh.com,hmac-sha2-512-etm@openssh.com,umac-128-etm@openssh.com\nHostKeyAlgorithms ssh-ed25519,ssh-ed25519-cert-v01@openssh.com,sk-ssh-ed25519@openssh.com,sk-ssh-ed25519-cert-v01@openssh.com,rsa-sha2-256,rsa-sha2-512,rsa-sha2-256-cert-v01@openssh.com,rsa-sha2-512-cert-v01@openssh.com" > /etc/ssh/sshd_config.d/ssh-audit_hardening.conf
# startet den SSH neu.
service ssh restart
# wechselt zum normalen Benutzer zurück.
exit
Jetzt führen wir einen erneuten Scan mit ssh-audit durch, um zu schauen, ob unser Server nun sicherer ist. Das machen wir mit diesem Befehl.
# Zeigt das Scan-Ergebnis von ssh-audit an.
ssh-audit localhost:22Das Ergebnis sollte jetzt wie folgt aussehen.
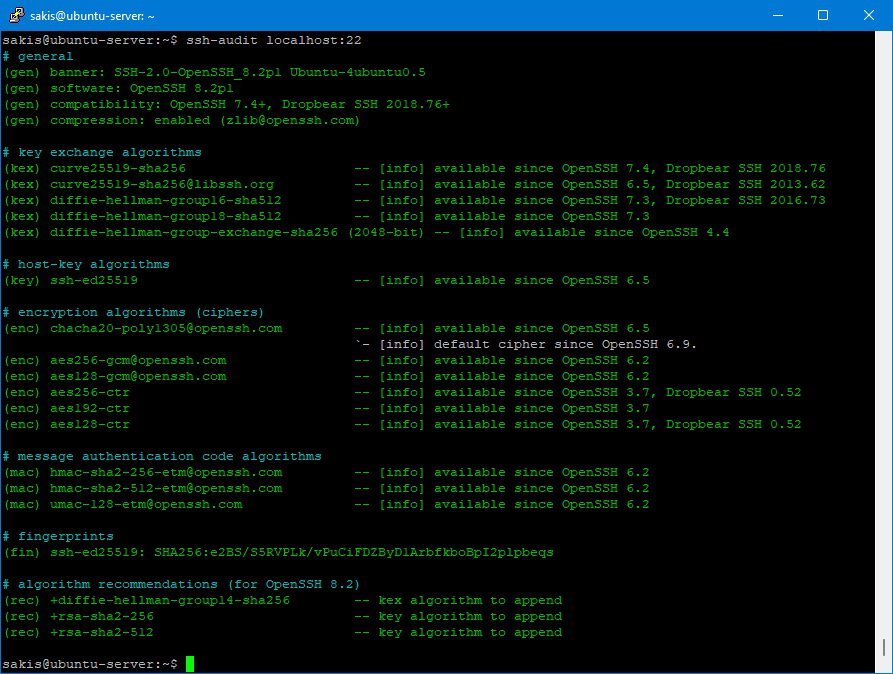
Wenn das Ergebnis bei Euch auch so aussieht, dann habt ihr das bisher alles richtig gemacht.
Auflisten der unterstützten OpenSSH-Server Cipher-Methoden
Wir haben zwei Methoden, um die unterstützen Cipher-Methoden anzuzeigen. Die zeige ich euch hier.
# Erste und schnelle Methode
ssh -Q cipher
ssh -Q cipher-auth
ssh -Q mac
ssh -Q kex
ssh -Q key
# zweite methode mit nmp
# wir brauchen das tool nmap das installieren wir wie folgt
sudo apt install nmap -y
# Jetzt können wir mit diesem Befehl die unterstützen Cipher-Methoden anzeigen lassen
nmap -p22 -n -sV --script ssh2-enum-algos localhostDie Secure Shell (SSH) bekommt ein SSH-Schlüsselpaar
Aktuell kann man sich mit User und Passwort anmelden, das ist nicht sonderlich sicher. Wir wollen das man sich nur mit einem Privat-Key einloggen kann, alles andere wird blockiert. Das ist um einiges sicherer.
Wir fangen mit dem Erstellen eines SSH-Schlüsselpaars für den eingeloggten Benutzer an. Das machen wir wie folgt.
# Generiert einen sicheren SSH-Key (ed25519) - mit y Bestätigen.
sudo ssh-keygen -o -a 100 -t ed25519 -N "" -f /etc/ssh/ssh_host_ed25519_key -C "$(hostname)-$(date -I)"Erklärung der Parameter:
-o: Speichert das SSH-Schlüsselpaar im neuen SSH-Format ab, das robuster gegen Brute-Force-Angriffe ist.-a: Gibt an, wie viele Schlüsselableitungsfunktionen (KDFs) beim Erstellen des Keys verwendet werden sollen. Je höher der Wert, desto langsamer, aber dafür sicherer.-t: Gibt den Typ des zu erstellenden Schlüssels an. Die möglichen Werte sind »dsa«, »ecdsa«, »ecdsa-sk«, »ed25519«, »ed25519-sk« und »rsa«. Wir nehmen natürlich den sichersten (Ed25519).-N: Stellt eine neue Passphrase bereit. Das lassen wir leer, da wir kein Passwort benötigen, wer möchte, kann hier ein Passwort eintragen.-f: Mit diesem Parameter wird der SSH-Schlüsselpaar-Name festgelegt und der Speicherort mitgegeben.-C: Fügt am Ende des Public Keys einen Kommentar hinzu. Das dient der besseren „Zuordnung“. In unserem Fall wird der Hostnamen und das Datum automatisch eingetragen.
.ssh Ordner und authorized_keys erstellen
Mit folgenden Befehlen erstellen wir einen .ssh Ordner sowie eine authorized_keys Datei.
mkdir /home/$USER/.ssh
touch /home/$USER/.ssh/authorized_keysPublic-Key dem Benutzer zuordnen
Jetzt weisen wir dem Benutzer sein Public-Key zu. Das machen wir mit diesem Befehl.
# Verschiebt den ssh_host_ed25519_key.pub nach authorized_keys.
sudo cat /etc/ssh/ssh_host_ed25519_key.pub >> /home/$USER/.ssh/authorized_keysRechte der SSH-Schlüsselpaare anpassen
# Das .ssh-Verzeichnis für andere Benutzer und Gruppen das leserecht entziehen.
chmod 700 /home/$USER/.ssh
# Legt fest, dass die SSH-Schlüsselpaare nur gelesen werden können.
sudo chmod 400 /etc/ssh/ssh_host_ed25519_key*
# Setzt den lokalen Benutzer als Besitzer des Public-Keys.
chown $USER:$USER /home/$USER/.ssh/authorized_keysSSH-Schlüsselpaare für Putty mittels puttygen konvertieren
Wer sich aus einem Windows-PC auf den Server verbinden möchte, braucht den puttygen. Das können wir hier herunterladen. Lad entsprechend deiner Windows-Bit-Architektur herunter.
Das brauchen wir gleich. Erstmal machen wir auf den Server weiter.
Mit diesem Befehl lassen wir uns den zuvor erstellen ssh_host_ed25519_key anzeigen.
# zeigt den ssh_host_ed25519_key an.
sudo cat /etc/ssh/ssh_host_ed25519_keyDas sollte in etwa so aussehen.
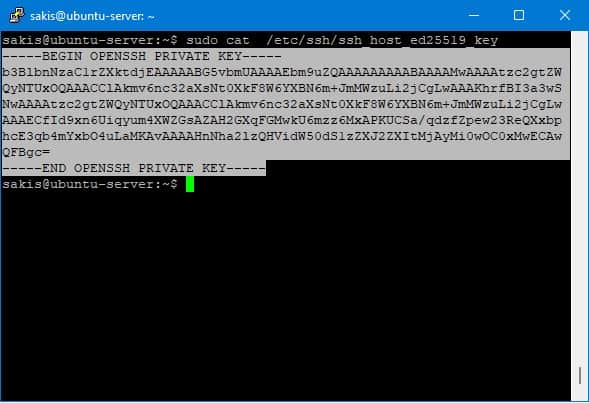
Wie im Bild zu sehen ist, markieren und kopieren wir den Privat-Key, öffnen unseren Windows Editor (oder irgendein Texteditor deiner Wahl) und speichern es unter einen beliebigen Namen ein.
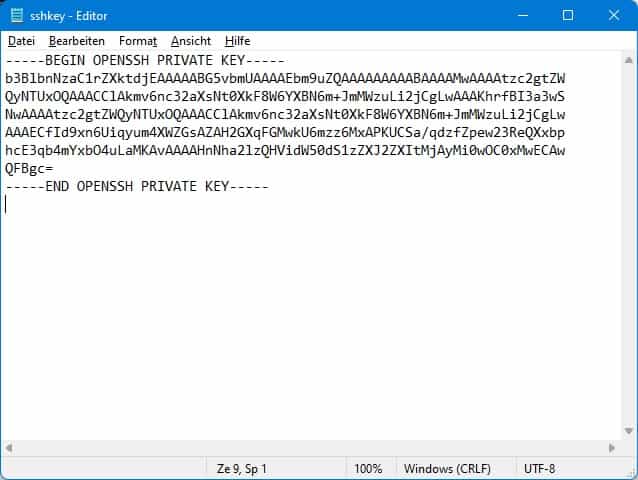
Nun gehen wir zurück zu puttygen und klicken oben auf Conversions dann auf Import Key und wählen den zuvor mit Windows Editor erstellte Datei aus. Den generierten Privat-key können jetzt mit einem Klick auf Save private key speichern. Wählt dazu einen passenden Namen und speichert es auf euren Windows Rechner.
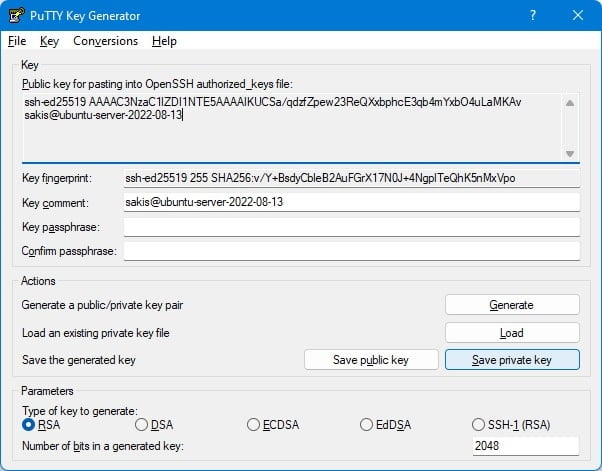
Putty bekommt einen Privat-Key
Jetzt öffnen wir Putty und klicken im linken Menü auf das kleine + neben SSH dann auf Auth, jetzt auf Credentials und zuletzt auf Browse unter „Private key file for authentication„. Als Nächstes wählen wir die .ppk Datei aus, die wir zuvor auf unseren Windows-PC gespeichert haben. Jetzt klicken wir im linken Menü oben auf Session und geben die IP unseres Servers ein. Nun tragen wir unter Saved Sessions einen Namen ein und speichern das ganze mit einem Klick auf Save.

Erweiterte Härtung des OpenSSH-Servers
In diesem Teil werden wir das Anmelden mittels Benutzer und Passwort unterbinden und erlauben nur das Anmelden mit einem gültigen Privat-Key. Das machen wir mit folgenden Befehlen.
# Verhindert das anmelden mittels Passwort.
sudo sed -ri 's/#?PasswordAuthentication\s.*$/PasswordAuthentication no/' /etc/ssh/sshd_config
# Erlaubt das anmelden mittels SSH-Schlüsselpaare.
sudo sed -ri 's/#?PubkeyAuthentication\s.*$/PubkeyAuthentication yes/' /etc/ssh/sshd_config
# Begrenzt die Authentifizierungsversuche !der Wert hier ist 3, kann angepasst werden.
sudo sed -ri 's/#?MaxAuthTries\s.*$/MaxAuthTries 3/' /etc/ssh/sshd_config
# Einstellungen übernehmen.
sudo systemctl reload sshdIn diesem Abschnitt werden wir die sshd_config ein wenig anpassen, um die Sicherheit unseres Servers zu erhöhen und abzuhärten.
# Wir ändern den Port auf 4935 - ! Kann angepasst werden.
sudo sed -ri 's/#?Port\s.*$/Port 4935/' /etc/ssh/sshd_config
# aktiviert das sicherer Protocol 2.
sudo sed -i '/^.*Port.*/a Protocol 2' /etc/ssh/sshd_config
# lässt nur IPv4 zu. !Kann angepasst werden - "any" (IPv4 & IPv6), "inet" (nur IPv4) oder "inet6" (nur IPv6).
sudo sed -ri 's/#?AddressFamily\s.*$/AddressFamily inet/' /etc/ssh/sshd_config
# Gibt die verfügbaren KEX (Key Exchange)-Algorithmen an.
sudo sed -i '/^.*Ciphers.*/a KexAlgorithms curve25519-sha256@libssh.org' /etc/ssh/sshd_config
# Gibt die verfügbaren MAC-Algorithmen (Message Authentication Code) an.
sudo sed -i '/^.*KexAlgorithms.*/a MACs hmac-sha2-512-etm@openssh.com,hmac-sha2-512' /etc/ssh/sshd_config
# Gibt die zulässigen Verschlüsselungen an.
sudo sed -i '/^.*MACs.*/a Ciphers chacha20-poly1305@openssh.com,aes256-gcm@openssh.com' /etc/ssh/sshd_config
# Gibt die vom Server angebotenen Algorithmen für die Schlüsselsignatur des Hosts an.
sudo sed -i '/^.*Ciphers chacha20.*/a HostKeyAlgorithms ssh-ed25519-cert-v01@openssh.com,ssh-ed25519' /etc/ssh/sshd_config
# stellt das LogLevel auf "INFO" und das SyslogFacility auf "AUTHPRIV".
sudo sed -ri 's/#?SyslogFacility\s.*$/SyslogFacility AUTHPRIV/' /etc/ssh/sshd_config
sudo sed -ri 's/#?LogLevel\s.*$/LogLevel INFO/' /etc/ssh/sshd_config
# Anmeldezeitraum zur Authentifizierung !Kann angepasst werden.
sudo sed -ri 's/#?LoginGraceTime\s.*$/LoginGraceTime 30/' /etc/ssh/sshd_config
# Verhindert Konfigurationsfehler.
sudo sed -ri 's/#?StrictModes\s.*$/StrictModes yes/' /etc/ssh/sshd_config
# Deaktiviert die hostbasierte Authentifizierung.
sudo sed -ri 's/#?HostbasedAuthentication\s.*$/HostbasedAuthentication no/' /etc/ssh/sshd_config
# Gibt an, dass .rhosts- und .shosts-Dateien nicht verwendet werden.
sudo sed -ri 's/#?IgnoreRhosts\s.*$/IgnoreRhosts yes/' /etc/ssh/sshd_config
# Deaktiviert das einloggen mit leeren Passwörtern.
sudo sed -ri 's/#?PermitEmptyPasswords\s.*$/PermitEmptyPasswords no/' /etc/ssh/sshd_config
# Deaktiviert die Kerberos-Authentifizierung.
sudo sed -ri 's/#?KerberosAuthentication\s.*$/KerberosAuthentication no/' /etc/ssh/sshd_config
sudo sed -ri 's/#?GSSAPIAuthentication\s.*$/GSSAPIAuthentication no/' /etc/ssh/sshd_config
# Deaktiviert die Agentenweiterleitung/-tunnelung.
sudo sed -ri 's/#?AllowAgentForwarding\s.*$/AllowAgentForwarding no/' /etc/ssh/sshd_config
# Deaktiviert die TCP-Weiterleitung/Tunneling.
sudo sed -ri 's/#?AllowTcpForwarding\s.*$/AllowTcpForwarding no/' /etc/ssh/sshd_config
# Deaktiviert das Remote-Port-Forwarding.
sudo sed -ri 's/#?GatewayPorts\s.*$/GatewayPorts no/' /etc/ssh/sshd_config
# Deaktiviert die X11-Weiterleitung/Tunneling (GUI).
sudo sed -ri 's/#?X11Forwarding\s.*$/X11Forwarding no/' /etc/ssh/sshd_config
# Deaktiviert das Motd-Banner "Message of the Day".
sudo sed -ri 's/#?PrintMotd\s.*$/PrintMotd no/' /etc/ssh/sshd_config
# Zeigt das Datum und Uhrzeit der letzten Benutzeranmeldung an.
sudo sed -ri 's/#?PrintLastLog\s.*$/PrintLastLog yes/' /etc/ssh/sshd_config
# Verhindert, dass die Verbindung zum Server unterbrochen wird.
sudo sed -ri 's/#?TCPKeepAlive\s.*$/TCPKeepAlive yes/' /etc/ssh/sshd_config
# Deaktiviert die User Environment Files.
sudo sed -ri 's/#?PermitUserEnvironment\s.*$/PermitUserEnvironment no/' /etc/ssh/sshd_config
# Deaktiviert die Komprimierung und sorgt für mehr Sicherheit.
sudo sed -ri 's/#?Compression\s.*$/Compression no/' /etc/ssh/sshd_config
# Beendet die Verbindung nach 30 Minuten Inaktivität - !Kann angepasst werden.
sudo sed -ri 's/#?ClientAliveInterval\s.*$/ClientAliveInterval 1800/' /etc/ssh/sshd_config
# Sendet 2 Mal eine ClientAlive-Nachricht bevor die Verbindung abbricht - !Kann angepasst werden.
sudo sed -ri 's/#?ClientAliveCountMax\s.*$/ClientAliveCountMax 2/' /etc/ssh/sshd_config
# Deaktiviert DSN-Lookup, dadurch wird die Verbindung schneller hergestellt.
sudo sed -ri 's/#?UseDNS\s.*$/UseDNS no/' /etc/ssh/sshd_config
# Deaktiviert die Weiterleitung von tun-Geräten bei SSH-Verbindugen.
sudo sed -ri 's/#?PermitTunnel\s.*$/PermitTunnel no/' /etc/ssh/sshd_config
# Deaktiviert das SSH-Protokollbanner.
sudo sed -ri 's/#?VersionAddendum\s.*$/VersionAddendum none/' /etc/ssh/sshd_configJetzt prüfen wir noch, ob alle Einstellungen richtig sind und starten das SSH neu. Das machen wir mit diesen Befehlen.
# Prüft die Konfiguration auf Fehler.
sudo sshd -t
# startet den OpenSSH-Server neu.
sudo service ssh restartInformation: Wenn ein Benutzer eine abweichende Einstellung benötigt, kann man das am Ende der sshd_config machen. Hier ein Beispiel, wie das aussehen könnte.
# Benutzer angepasste Einstellungen.
Match User Benutzername
X11Forwarding yes
AllowTcpForwarding yesNun haben wir die Konfigurationsdatei des OpenSSH-Servers erfolgreich angepasst. Als Nächstes wenden wir IP-Whitelisting an, um den Zugriff weiter einzuschränken. Mit diesem Befehl können wir festlegen, wer auf den Server zugreifen kann.
# Beschränkt den Zugang auf folgende Benutzer – !ACHTUNG bitte Namen anpassen.
sudo sed -i '/^.*AddressFamily.*/a AllowUsers sakis' /etc/ssh/sshd_configFirewall aktivieren (UFW)
Natürlich darf eine Firewall nicht fehlen, mit der UFW (Uncomplicated Firewall) von Ubuntu geht das einrichten und einstellen recht einfach.
Als Erstes stellen wir die Standardrichtlinien fest.
# eingehende Verbindungen werden abgelehnt und ausgehende Verbindungen zugelassen.
sudo ufw default deny incoming
sudo ufw default allow outgoing
# SSH Verbindungen zulassen – !ACHTUNG: bitte Port-Nummer anpassen, falls Ihr eine andere verwendet.
sudo ufw allow 4935
# UFW aktivieren - mit y bestätigen.
sudo ufw enableWir haben nun die Firewall erfolgreich installiert und konfiguriert.
Fail2Ban installieren und einrichten
Fail2ban ist ein wichtiges Werkzeug, wenn es um die Abhärtung eines Servers angeht. Dieses Tool schützt dich vor Brute-Force-Attacken, indem es falsche Anmeldeversuche erkennt und für einen gewissen Zeitraum sperrt. Hier erfährst du mehr über Fail2ban.
Mit diesem Befehl bringen wir unser System auf den aktuellsten Stand, installieren die neueste Fail2ban Version und erstellen eine Kopie der Konfigurationsdatei.
# Bringt das System auf den neuesten Stand.
sudo apt update && sudo apt upgrade -y && sudo apt autoremove -y
# installiert die neueste Fail2ban Version.
sudo apt install fail2ban -y
# erstellt eine Kopie der Konfigurationsdatei.
sudo cp /etc/fail2ban/jail.{conf,local}
Fail2ban arbeitet mit dem sogenannten „Jail“-Konzept. Ein Jail beschreibt einen Dienst und beinhaltet Filter und Aktionen. Dieses Tool hat unzählige Jails, die man beliebig einstellen kann, doch uns interessiert momentan nur der [sshd] Jail.
Öffnet nun die jail.local, scrollt runter bis [sshd] und passt es wie folgt an.
# öffnet die jail.local
sudo nano /etc/fail2ban/jail.local
# Scrollt runter bis Ihr den [sshd] Jail findet und setzt da folgende Einträge.
# !ACHTUNG passt die Portnummer, logpath etc. entsprechend an.
# Weitere Infos findest du hier https://www.fail2ban.org/wiki/index.php/MANUAL_0_8#Jail_Options
[sshd]
enabled = true
port = 4935
logpath = %(sshd_log)s
backend = %(sshd_backend)s
maxretry = 3
findtime = 1d
bantime = 2h
ignoreip = 127.0.0.1/8
# Fail2ban neu starten.
sudo service fail2ban restart
# Fail2ban nach Reboot automatisch starten
sudo systemctl enable fail2banSo, nun sind wir mit der Installation und Konfiguration von Fail2ban fertig. Hier noch ein paar nützliche Befehle.
# Zeigt aktuellen Status zu Fail2ban an.
sudo systemctl status fail2ban
# zeigt alle aktivierten Jails.
sudo fail2ban-client status
# Zeigt detailierten Status vom sshd-Jail.
sudo fail2ban-client status sshd
# Um eine gesperrte IP-Adresse zu entfernen, verwende folgenden Befehl.
sudo fail2ban-client set sshd unbanip diegesperrteipadresseIch schätze deine Zeit und dein Interesse an meiner Website. Falls du weitere Fragen hast oder zusätzliche Informationen benötigst, zögere bitte nicht, mich zu kontaktieren. Ich freue mich, dich bei deinem Besuch auf Sakis-Tech zu unterstützen.
Mit freundlichen Grüßen
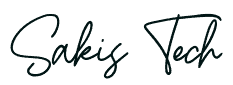
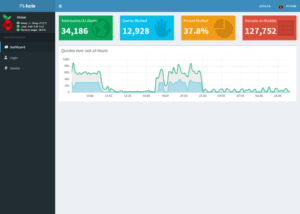


Toller Artikel. Hat mir als interessiertem Laien sehr geholfen.
Die Auswahl des erzeugten private keys in putty ist bei mir allerdings im Unterpunkt „Credentials“ von „Auth“. Ist vielleicht einen Hinweis wert, um dem einen oder anderen Leser die Suche zu ersparen.
Hallo Alex.
Anscheinend wurde Putty aktualisiert, sodass dieser Unterpunkt zu diesem Zeitpunkt nicht existierte. Ich danke dir für den Hinweis.
Ich habe den Beitrag entsprechend aktualisiert.
LG
Sakis
Hut ab, danach habe ich gesucht.
Die einzelnen Optionen mit sed zu setzen schreckt vll Neulinge auch noch ab, vor allem da kein Feedback kommt. Ggf. die Vollständige sshd_conf hier anzeigen mit deinen Kommentaren auf deutsch inkl. CopyPaste Option.
Hab die Seite erstmal unter meinen Lesezeichen abgespeichert 🙂
Hallo Erik,
danke für dein Feedback.
Ich arbeite derzeit an einem Skript auf Github, das mithilfe eines „interaktiven Menüs“, die hier in diesem Blogbeitrag genannten Schritte ausführt.
Dies sollte nicht nur für Anfänger interessant sein, sondern auch für fortgeschrittene Benutzer nützlich und hilfreich sein. Sobald es fertig ist, wird es selbstverständlich hier für jedermann veröffentlicht.
P.S.: Ich zögere aus zwei Gründen, die vollständige sshd_config zu veröffentlichen.
LG
Sakis
Hallo,
Endlich mal eine Super Anleitung.
Dennoch eine Frage: Wenn ich den Server nach der Methode absichere kann ich dann noch mit Docker und Portainer arbeiten zwecks eines Gameservers. oder muss ich da noch etwas ändern
vG
Andreas
Hallo Andreas,
es freut mich, dass dir meine Anleitung gefallen hat. Bezüglich deiner Frage: Ja, du kannst nach der Sicherungsmethode immer noch mit Docker und Portainer arbeiten, um deinen Gameserver zu betreiben.
Für die Nutzung von Portainer empfehle ich, die Portfreigabe für Port 9000 in der UFW (Uncomplicated Firewall) zuzulassen. Wenn du zusätzlich einen Gameserver betreibst, achte darauf, welche Ports dieser nutzt, damit du sie in der UFW ebenfalls freigeben kannst. Sobald du diese Schritte durchgeführt hast, sollte alles reibungslos funktionieren.
Falls du weitere Fragen hast oder Unterstützung benötigst, stehe ich gerne zur Verfügung.
Liebe Grüße,
Sakis
Super Anleitung und alles verständlich erklärt.
Vielen Dank für Deine Mühe!
KLeine Stolperfalle für Einsteiger bei Deinem Tutorial:
Bevor man unter ubuntu 22.04 den chown macht:
muss man erst noch das .ssh Verzeichnis und die authorized_keys im selbigen anlegen.
Hallo Simon, vielen Dank für deinen Kommentar. Die von dir beschriebenen Verzeichnisse sind standardmäßig von Haus aus bereits vorhanden, daher muss man die nicht anlegen.
LG
Sakis
Gerade den zweiten Server mit ubuntu 22.04 LTS nach Deinem How-To am Abhärten: Nope, das Verzeichnis ~/.ssh ist nicht angelegt bei einem neu erzeugten User.
Daher ist bei einem über adduser angelegten User vor dem chown ein
notwendig.
Klar, kein Problem, wenn man schon etwas mit *nix gearbeitet hat, dachte nur für die Neulinge an der Shell evtl. wichtig zu wissen.
Und fail2ban scheint unter ubuntu 22.04 nicht reboot-fest zu sein
Da muss noch ein
ausgeführt werden.
Und vielen Dank für das schöne How-To.
Hallo Simon,
vielen Dank für deinen Kommentar.
Ich habe den Beitrag dementsprechend aktualisiert und im Supportthread hinzugefügt.
LG
Sakis
Netter Einstiegsartikel, jedoch sollte man heutzutage keine RSA-Schlüssel mehr verwenden, sondern gleich auf EdDSA Schlüsselpaare setzen. Auch sollte in einem Artikel zum Härten von SSH auch das Einschränken auf starke Kryptographie (Kex,HostKey,Ciphers, MACs) nicht fehlen und deren Prüfung (z.B. mittels nmap –script ssh2-enum-alogs) kurz erklärt werden, vielleicht kannst du das noch ergänzen.
Hallo Andreas, danke für deinen Kommentar und den Hinweis. Ich habe den Beitrag dementsprechend aktualisiert und erweitert. Falls noch was Wichtiges fehlen sollte, dann lass es mich wissen.
LG
Sakis