In diesem Quick-Tips Beitrag geht es darum, wie man mithilfe von Unraid eine virtuelle Maschine (VM) mit Shares mountet und diese dauerhaft per „fstab“ einbindet, um bei jedem Neustart darauf zugreifen zu können. Bitte beachte, dass du bei jeder Terminal-Eingabe den Pfad entsprechend anpassen musst, um sicherzustellen, dass der Befehl auf deine spezifische Konfiguration zutrifft.
Schritt 1: Unraid Source Path und Unraid Mount Tag festlegen
Zunächst sollte man den Unraid Source Path festlegen, also den Share, den man innerhalb der VM mounten möchte. Dazu navigiert man auf den entsprechenden Pfad.
Im nächsten Schritt gibt man unter dem Punkt Unraid Mount Tag einen beliebigen Namen ein, der später als Bezeichnung für das Mounten des Shares innerhalb der VM dient.
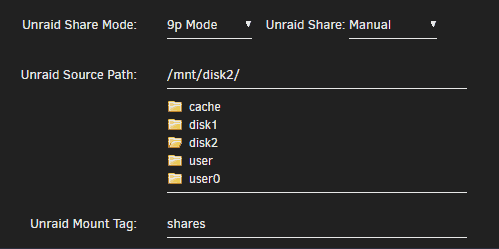
Schritt 2: Konfiguration der „fstab“-Datei
Sobald man die virtuelle Maschine (VM) nach den eigenen Wünschen eingerichtet hat, kann man sie starten. Dann öffnen wir den Terminal und geben folgenden Befehl ein:
sudo nano /etc/fstabDieser Befehl öffnet die Konfigurationsdatei „fstab„, die benötigt wird, um das Share in der VM dauerhaft zu mounten.
Anschließend fügt man ganz unten in der Datei folgende Zeile ein:
shares /mnt/sakis 9p trans=virtio,version=9p2000.L,_netdev,rw 0 0Bitte beachte, dass du den Pfad „/mnt/sakis“ anpassen musst, um das Share an einem anderen Ort innerhalb der VM zu mounten.
Dabei ist „shares“ der zuvor festgelegte Unraid Mount Tag und „9p“ das Dateisystem-Protokoll, das für die Kommunikation zwischen Host und VM verwendet wird.
Schritt 3: Überprüfung und Test
Nachdem man die Konfiguration in der „fstab“-Datei gespeichert hat, muss man die VM einmal komplett neu starten, damit die Änderungen wirksam werden. Dazu kann man entweder die VM manuell über das Unraid-Dashboard neu starten, oder man gibt den folgenden Befehl im Terminal ein:
sudo rebootDieser Befehl bewirkt einen Neustart des Host-Systems, auf dem Unraid läuft, und somit auch der VM. Nachdem die VM vollständig neu gestartet ist, kann man überprüfen, ob das Mounten des Shares erfolgreich war. Dazu gibt man im Terminal den folgenden Befehl ein:
ls -la /mnt/sakisDabei sollte „sakis“ durch den Namen des gewählten Shares ersetzt werden. Wenn das Mounten des Shares erfolgreich war, werden nun alle Dateien und Ordner im Share angezeigt.
Wenn man jetzt auf das Share zugreifen kann, hat man alles richtig gemacht. Man kann jetzt Dateien und Ordner innerhalb der VM bearbeiten und diese Änderungen werden auch nach einem Neustart der VM erhalten bleiben.



Hey, danke für die Erklärung!